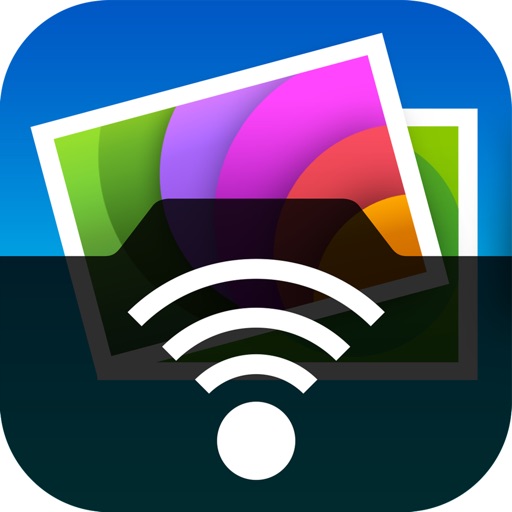iPhoneで撮影した写真は気がつくと端末の容量を圧迫してくる。
そんな時にはいらない写真を削除してもいいが、それではキリがないのでPCなどにバックアップをとることがある。
普通なら容量が一杯になったらその作業を行えばいいのだが、ブログ用の写真を撮影していると毎日のようにPCに接続して画像を移動しなくてはならない。
これが地味に面倒だ。
そのうえ頻繁にケーブルを抜き差しするわけだから端子の劣化も早めてしまう。
それはできれば避けたい。
そんな時に重宝するのがPCに自動でデータをバックアップしてくれるアプリ。
その中でもphotoSyncというアプリがとても便利だった。
スポンサーリンク
photoSyncで画像や動画を自動バックアップ
今回使用したphotoSyncは自宅など特定の場所に移動した時に、自動でiPhone内の写真や動画データなどを指定した場所に保存してくれるアプリだ。

photoSyncの便利なところは、自宅のPCやNASにデータを自動バックアップしてくれるだけでなく、クラウドや写真サービスへのバックアップも対応していることだ。
端末の容量確保だけでなく、ブログなどで画像を使用することの多い場合にさまざまなプラットホームに対応しているので、自分の環境に適した場所に保存できる。
もちろん画像は、新しく追加された画像や動画を転送してくれるし、画像をHEIC形式からJPEGへの自動変換や動画をHEVC形式からH264へ自動変換してくれる。
そしてなによりすべて自動なので手間もかからないし、保存を忘れてしまったなんてことも回避できる。
photoSyncの使い方
photoSyncを使うには、iPhoneへアプリをインストールするだけでなく、PCにも専用ソフトをインストールし起動させておく必要がある。
PCでphotoSynkの設定をする
まず最初にphotoSyncのサイトから専用ソフトをダウンロード、インストールをする。
PC上で常駐させておくとこのようなアイコンが表示されいるはずだ。

あとはアイコン上で右クリックして表示されるメニューから設定をするだけ。


保存先の設定や転送後の設定などができるが、基本的には保存先を設定する程度で十分だろう。
うちの環境では、常時録画PCが起動しているのでそこでソフトを常駐させ、NASにデータを保存する設定にしている。
こうしておくことで、メインPCでスムーズに画像へのアクセスが可能となる。
-

-
共有データの保存にNASを導入。LinkStation miniの導入までの設定方法の解説とか
端末にアプリを導入
次に端末にphotoSyncアプリを導入。

位置情報元にしてバックアップの処理をするため、導入時に位置情報を有効にしておくことを忘れずに。
もし無効にしてしまったなら、設定→プライパシー→PhotoSync→位置情報サービスを有効にする。
アブリを起動したら、設定→転送先と移動し転送先の設定をする。
今回はPCに保存するのでコンピュータを選択。

位置情報をもとにしてソフトの起動している転送先を認識後、転送先のPCで設定したフォルダにサブディレクトリを作成、転送前にデータを選択できるようにするか、転送後に元データを削除するかなどの設定ができる。


基本的には画像のような状態でいいだろう。
もしいくつもの端末でアクセスするなら、それぞれでサブディレクトリを設定する位で十分だ。
あとはPCに保存されていない新規のデータが自動選択され転送が始まる。

手動で転送したい場合は右上のアイコンをタップする。

あとは新規、選択済み、すべてから選択して「送信」をタップすれば転送が始まる。

これで後は面倒なPCとの接続などの必要もなく、勝手に新しいデータを転送してくれるようになる。
最後に
ブロガーなど写真の使用頻度が高い場合、毎回PCにケーブル接続して転送という作業がとても煩わしくなる。
そんな時に自動で新しい画像だけを転送してくれるというのは、労力が軽減され時間短縮にもなるので年間で考えたらかなりの時間を捻出することができる。
便利なアプリを活用して時間を手に入れているのと同じことだ。
もし同じような煩わしさを感じているなら、導入を考えてみてはどうだろう?