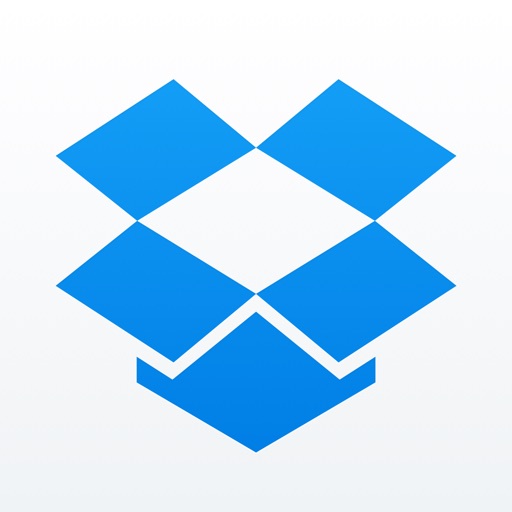いつものようにiPhoneで撮影した画像をPCに取り込んでブログの記事を書こうと思ったときだった。
見慣れないHEICという拡張子の画像ファイルが沢山ならんでいて、Windowsで使用することができなくなっていた。
先日まで普通に使えたのにおかしいなーと思っていたら、どうやらどこかで設定してしまったらしく新圧縮方式に変更されてしまっていた。
これは困ったなと、なんとか簡単にjpeg形式に戻してWindowsで使用できないものかと調べていたら意外と簡単な方法で形式変更が可能ということがわかった。
今回はそのとても簡単な形式変更の方法をまとめてみた。
スポンサーリンク
iOSの新圧縮方式

iPhoneなどiOSデバイスの新OSであるiOS11から実装されたHEIFなどの新エンコード方式が追加され、今まで以上に効率よく画像や動画を圧縮することが可能になった。
そのおかげでデバイスの容量圧迫が軽減された。
基本的にはオプションなので設定をしない限りはこの新圧縮方式にはならないが、A9以降の新プロセッサを搭載しているデバイスではデフォルト設定されている。
A9以降の新プロセッサ搭載iOS端末
・iPhone7以上
・iPad2017年モデル以上
・iPad Pro
この新圧縮方式に対応しているのは、iOS11以降が実装されたiOSデバイスか一部のアプリやOSなどのみであり、もしWindowsなどでいつもの感覚で画像をコピーしてもまったく閲覧することができない。
新圧縮方式
・画像ファイル HEIF(.heic)
・動画ファイル HEVC(.mov)
HEIC画像使用可能※2017/10/1現在
・iOS11
・macOS High Sierra(10.13)
HEVC動画使用可能※22017/10/1現在
・iOS11
・Android 5.0以降
・Windows10
・macOS High Sierra(10.13)
-

-
iPhoneの画像や動画がパソコンで再生できない時に再生できるようにする対処方法
続きを見る
HEIC画像を簡単にjpeg形式に変更する

さて問題のHEIC画像だが、このままではWindowsで使用することができない。
どうしようかと考えていたら、とても簡単な方法があった。
Dropboxアプリを使用して形式変更する方法だ。
DropboxはiOS11の新圧縮方式に対応しているのだが、iOSデバイス上からDropboxアプリに画像アップロードすることで簡単にjpeg形式の画像に変換することができる。
簡単にまとめてDropbooxでheic形式からjpeg形式に変換する
まず最初にDropboxアプリをiOSデバイスにインストールもしくは最新版にアップデートする。
起動したら左上の歯車マークから設定に移動する。
すると設定の「カメラアップロード」という項目が表示されるのでオンにする。
すると項目が以下のように表示され一番下に「HEIC形式の写真の保存方法」という項目があるので、そこを「JPG」に変更。

あとは下部メニューの「画像」をタップし、アップロードしたい画像を選択してアップロードするだけ。
ちなみに未アップロード画像は自動でアップロードされる。

最後にWindows上からDropboxにアクセスすればjpeg形式の画像を手に入れることができる。

iPhoneの圧縮形式の設定変更を忘れずに
またこんな面倒なことをしないためにもiPhoneの設定を忘れずに変更しておこう。
「設定」→「カメラ」→「フォーマット」の順にタップしていけばたどり着ける。

ここでカメラ撮影を「互換性優先」にすることで、今までどおりjpeg形式での保存が可能になる。
もちろん圧縮率は落ちるので容量の圧迫率は現行維持となる。
4K/60fpsなどの高性能高画質での動画撮影がしたいなら、高効率に変更する必要があるのでその都度変更しよう。
写真の転送設定をすれば自動変換してくれる
写真の設定で転送についての設定をしておけば、今回紹介したような圧縮方式の変更は不要になる。
設定→写真に移動すると「MACまたはPCに転送」という項目がある。

ここで「自動」に設定をしておくことで、PCなどに接続したさいにJPG形式など互換性のあるフォーマットで表示されるので、そのままコピーすれば今まで通りに使用が可能。
ただしすでに撮影してしてしまったものは今回紹介した方法でないと使用はできないので注意しよう(2017/10/7現在)。
たぶん撮影時に変換データも保存されているのだと思うので、新圧縮と互換フォーマット2ファイル保存で容量の消費が多くなるんじゃないだろうか(※予想)
検証したのがこれ。
ちなみに18:37撮影の2ファイルは「自動」と「元のフォーマットのまま」にしてそれぞれ撮影後、自動に変更してからPCにて移動。

まぁ結局はここは「自動」固定のままにしておけばひとまず問題はないだろう。
追記:後から変更可能になった
最後に
とても便利な機能が増えてメリットが多い反面、思わぬ落とし穴のあるiOS11。
必要な機能と不要な機能をしっかりと把握してこそ本当に便利な機能の恩恵を受けることができる。
まだ気づいていないけど、これは設定しておくべきだという機能を見つけたら記事にしたいと思う。
続きを見る 続きを見る 続きを見る

iPhoneの画像や動画がパソコンで再生できない時に再生できるようにする対処方法

iPhone8がやってきた。さっそく開封の儀といってみようか

新iPhoneに機種変更したけどデータ移行どうやるの?バックアップと復元の方法をまとめてみた